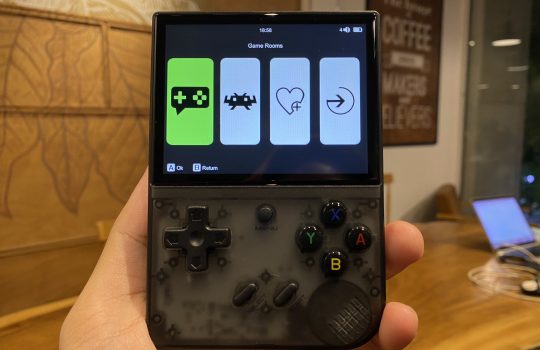Hướng Dẫn NETPLAY trên Miyoo Mini Plus chạy Onion OS
23 Tháng Mười Một, 2023 2024-03-01 23:29Hướng Dẫn NETPLAY trên Miyoo Mini Plus chạy Onion OS

Hướng Dẫn NETPLAY trên Miyoo Mini Plus chạy Onion OS
Với việc được trang bị Wifi, Miyoo Mini Plus đem lại khả năng kết nối chơi game nhiều người cùng lúc thông qua tính năng NETPLAY của RetroArch. Hôm nay Nấm Retro sẽ hướng dẫn các bạn cách sử dụng tính năng này để chơi game cùng bạn bè nhé!
Nội Dung
Bước 1: Kết nối Wifi
Để có thể sử dụng NETPLAY, đầu tiên bạn cần kết nối 2 máy (hoặc nhiều máy) Miyoo Mini Plus trên cùng một mạng Wifi.
Bạn truy cập vào mục Cài Đặt/Settings tại màn hình chính => WIFI, nhập tên và mật khẩu wifi
Ngoài ra, để 2 máy có thể chơi NETPLAY với nhau được, máy cần phải được cài chung phiên bản Retro Arch, chung core giả lập và chung rom game chạy trên Onion OS. Hiện NETPLAY không hỗ trợ cho hệ máy Gameboy Advance và PS1.
Một số core giải lập có thể không hỗ trợ NETPLAY, vì vậy đối với một số hệ game bạn cần chỉnh lại core thì NETPLAY mới hoạt động được. Ví dụ với hệ game thùng, bạn cần chỉnh core lại thành FB Neo mới có thể NETPLAY được. Nấm sẽ hướng dẫn chi tiết bên dưới.
Bước 2: Tắt tính năng tự động lưu game của Retro Arch.
Tiếp theo bạn cần tắt tính năng auto-save (tự động lưu game) trên 2 máy mà bạn muốn kết nối. Đây là việc bắt buộc phải làm, NETPLAY mới hoạt động được. Khi bạn không chơi NETPLAY nữa, hãy thao tác ngược lại để kích hoạt lại tính năng auto-save. Các bước tắt auto-save như sau:
- Vào mục Apps/Ứng dụng, tìm app Retro ArchKhi vào được Main Menu của Retro Arch, chọn Settings => Saving => Auto Save State (tắt = gạt qua trái)
- Tiếp theo, bấm B 2 lần để quay về Main Menu của Retro Arch, chọn Configuration File => Save Current Configuration. Chờ 1 chút để máy lưu lại cấu hình. Sau khi lưu bạn bấm B để quay về và chọn Quit Retro Arch.
Xem hình thao tác bên dưới:
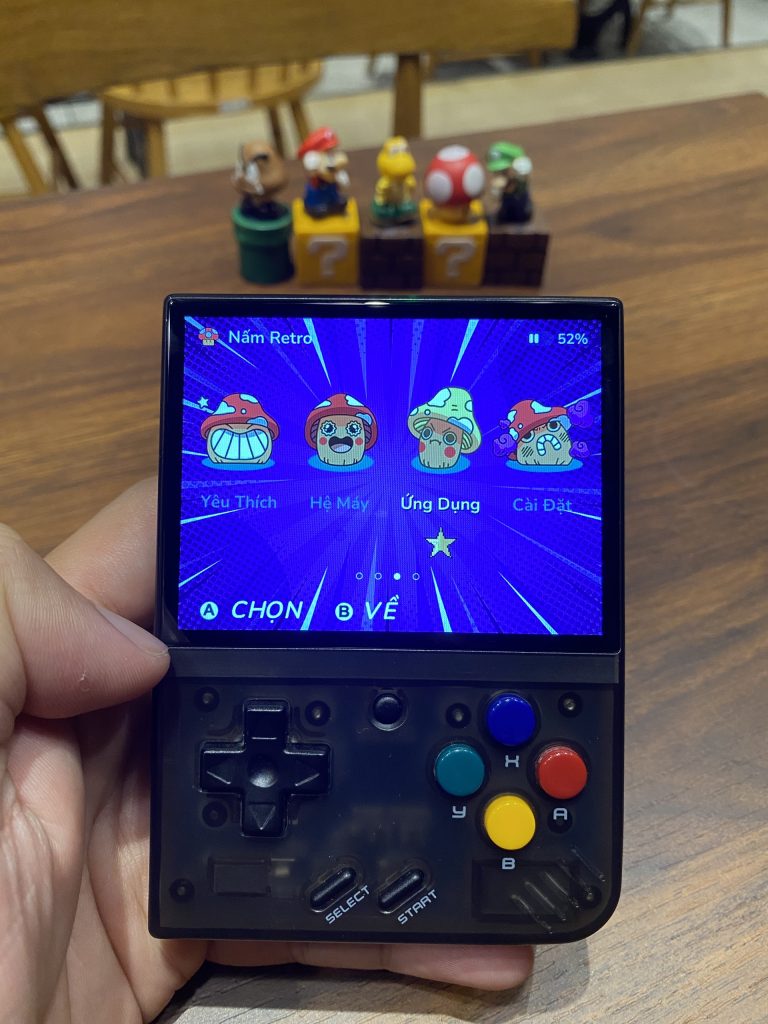
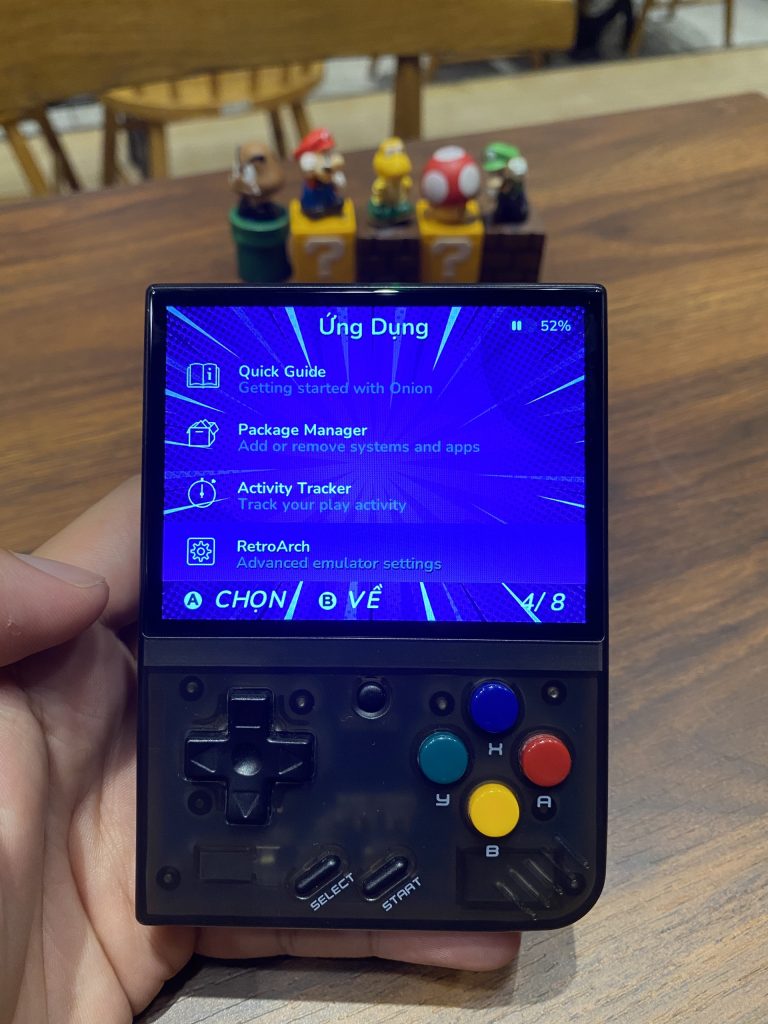
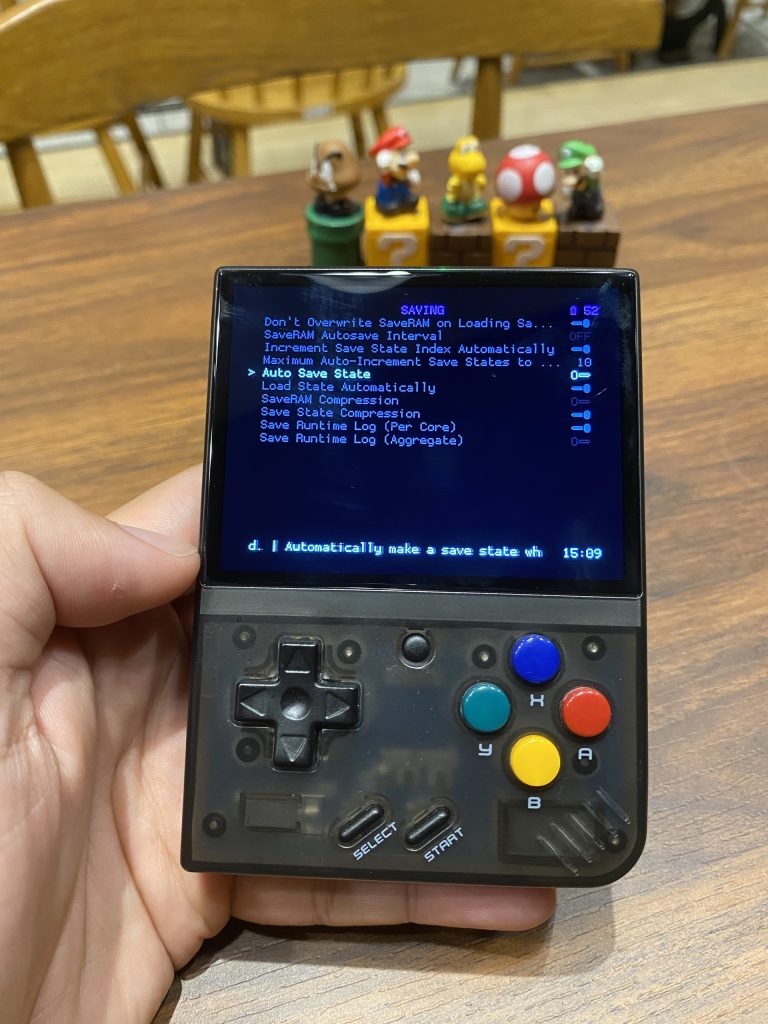
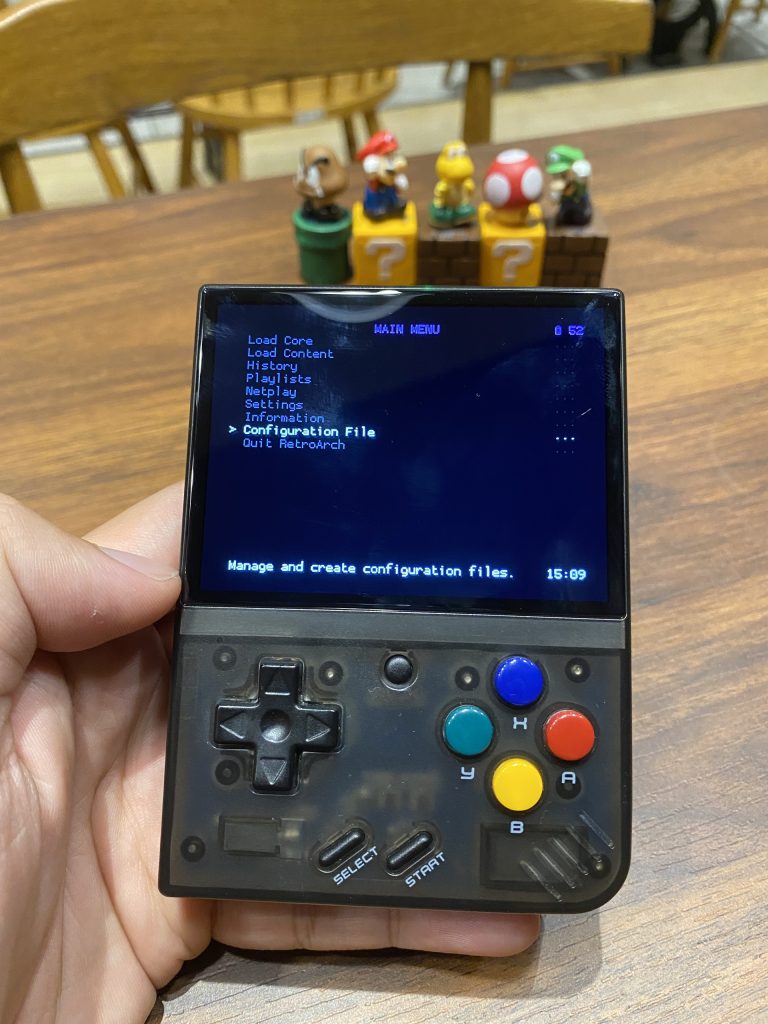
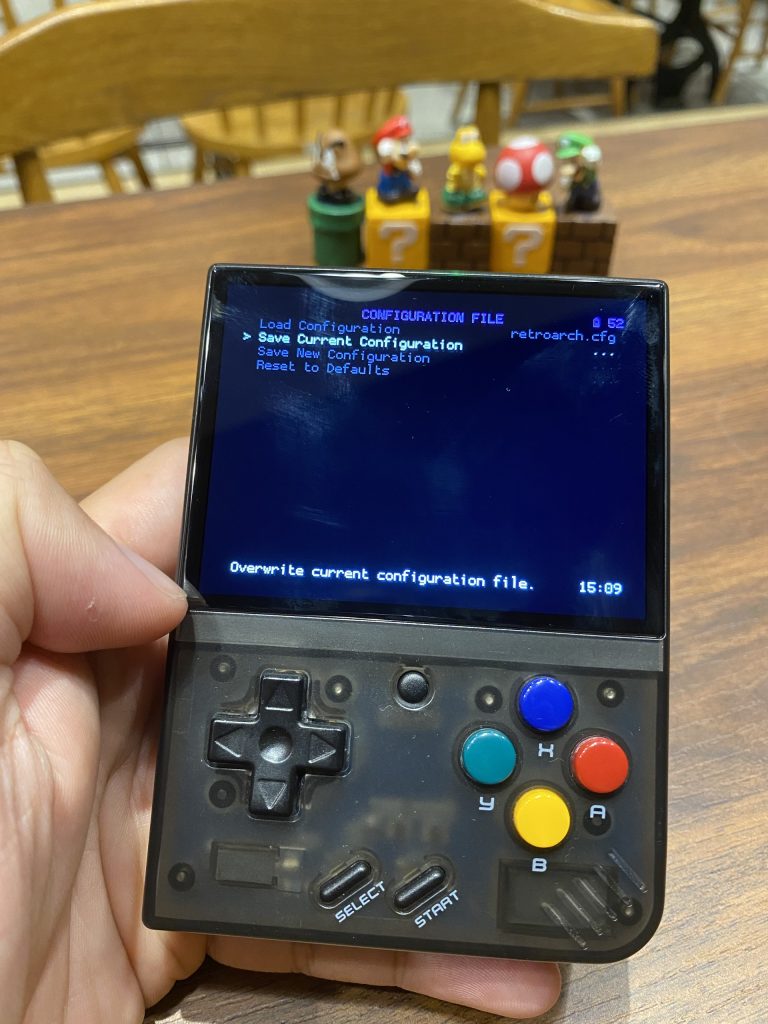
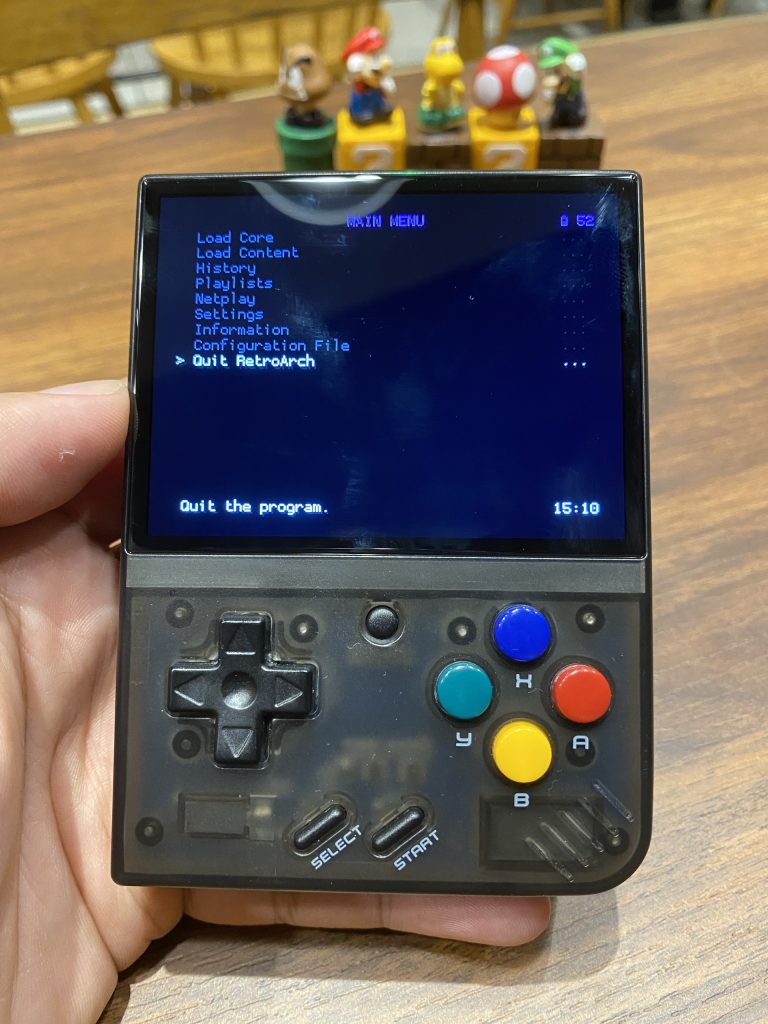
Bước 3: Kết nối NETPLAY
Nấm sẽ ví dụ 2 game là Contra hệ NES và Warrior of Fate hệ game thùng
Game Contra hệ NES
Các bạn tìm và vào game như bình thường trên 2 máy. Trên hình Nấm đang ví dụ là game Contra hệ NES cho đơn giản, máy màu đen sẽ làm máy chủ (host) và máy màu tím sẽ làm máy khách (client). Hiểu đơn giản là máy chủ sẽ đứng ra tổ chức trò chơi, còn các máy khách sẽ tham gia trò chơi Contra.

Đối với máy chủ (máy màu đen), sau khi vào game Contra, bạn thao tác như sau: Bấm Menu + Selet để mở Quick Menu Retro Arch. Sau đó bấm B để về Main Menu. Tại đây chọn NETPLAY => Host => Start Netplay Host. Chờ một chút máy sẽ vào lại game và ở góc dưới màn hình có 1 thông báo nhỏ “You have joined as player 1” là được.


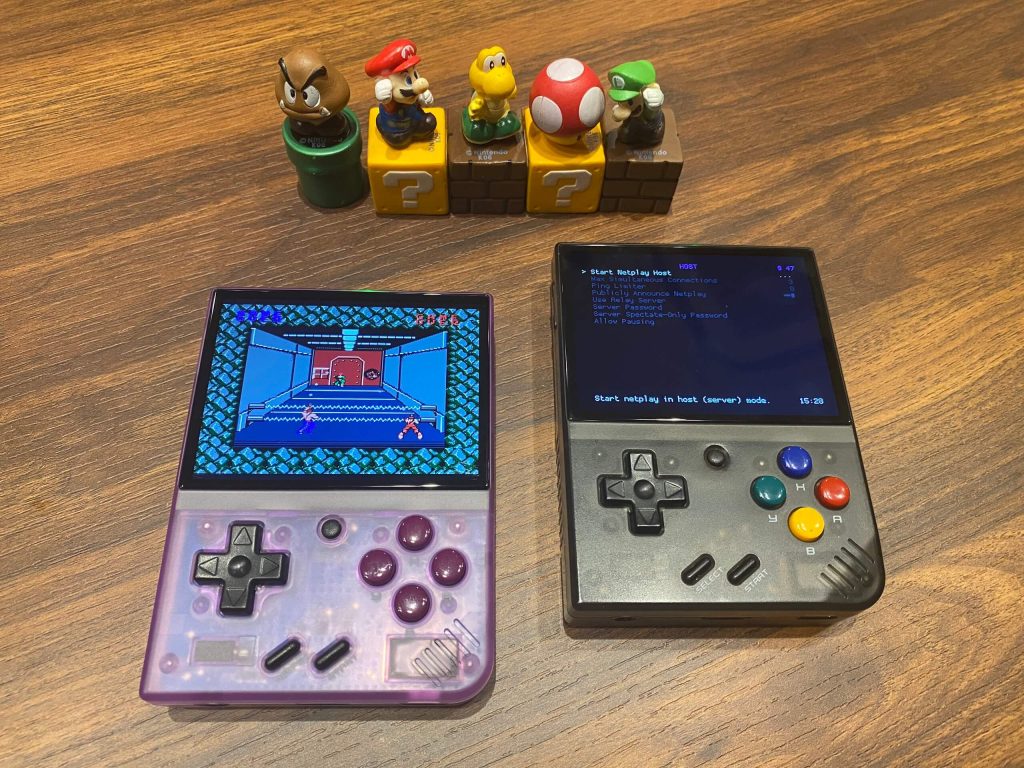
Đối với máy khách (máy màu tím), vào game rồi các bạn cũng bấm tương tự như trên để chọn menu NETPLAY, khác một chút là tại menu NETPLAY, các bạn chọn Refresh Netplay LAN List. Chờ một chút sẽ thấy hiện tên máy chủ màu đen, mặc định là Onion (hoặc có thể tên khác tùy các bạn đặt tên máy). Chọn Local: Onion để vào NETPLAY và chơi game thôi!

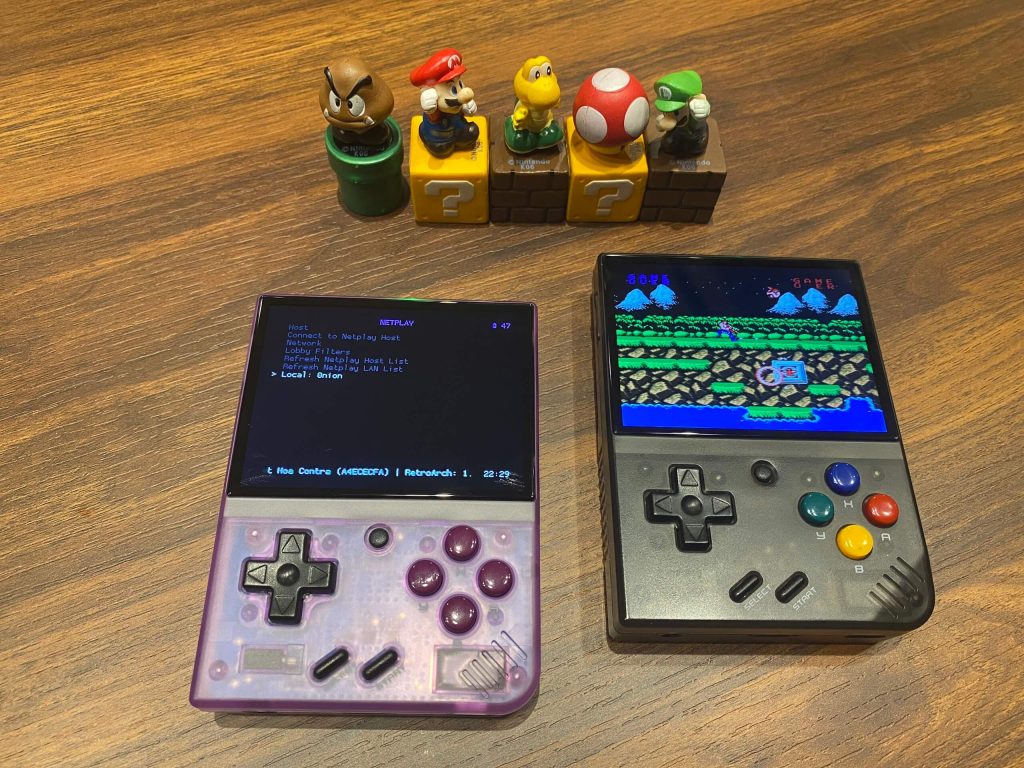

Game Warrior of Fate hệ game thùng
Đối với hệ game thùng, mặc định core là Mame Plus không hỗ trợ Netplay, vì vậy bạn cần đổi core sang FB Neo. Bạn vào danh sách game hệ Arcade, tìm game Warrior of Fate, tại đây bạn bấm Y, chọn Game Core và đổi lại thành FinalBurn NEO. Sau đó, bạn vào game như bình thường và lặp lại tương tự các bước như game Contra ở trên cho 2 máy chủ và khách là có thể chơi 2 người được rồi đó.


Đối với máy chủ (máy màu đen), sau khi vào game, bấm Menu + Select để mở Quick Menu Retro Arch. Sau đó bấm B để về Main Menu. Tại đây chọn NETPLAY => Host => Start Netplay Host.
Đối với máy khách (máy màu tím), chọn Refresh Netplay LAN List, và chọn tên máy chủ để vào NETPLAY và chơi game thôi!
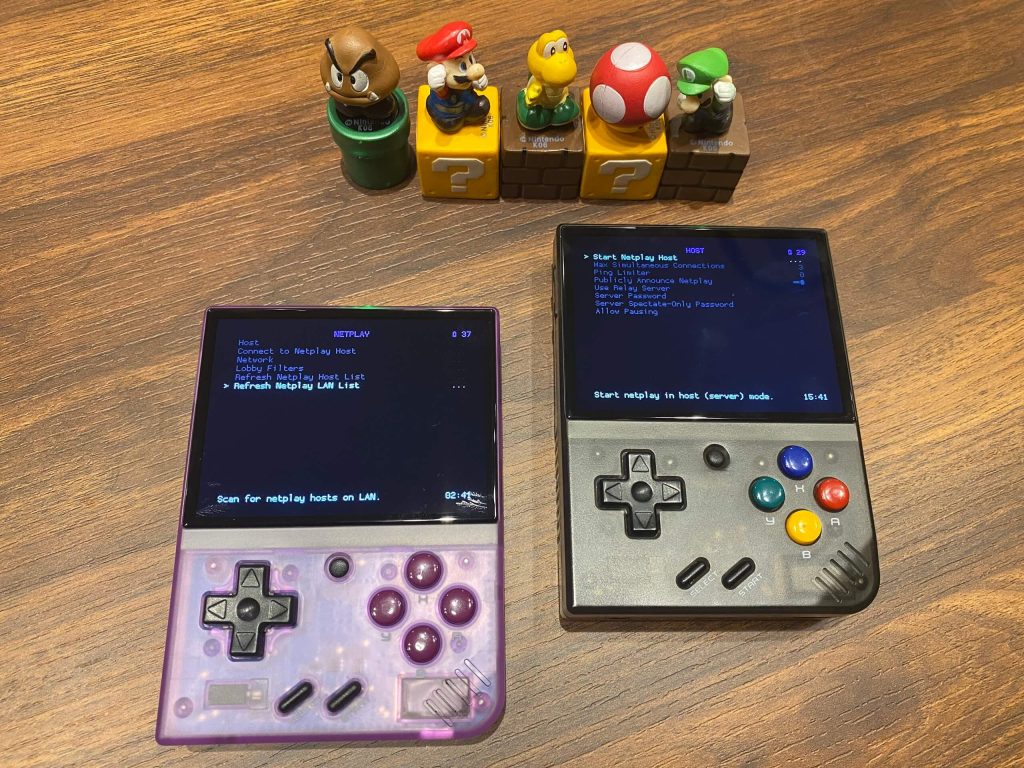
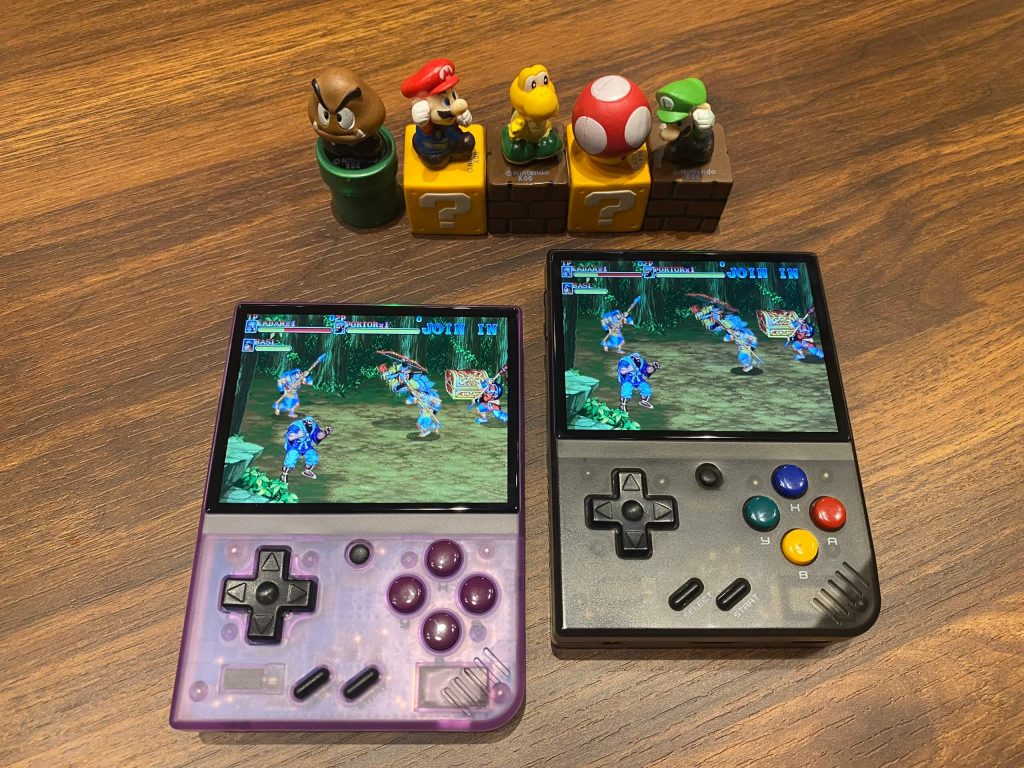
Lưu ý
Ngoài ra nếu muốn chơi cùng lúc 4 người, tại mục Netplay của máy chủ, bạn tìm mục Max Simultaneous Connections, chỉnh thành 4 (mặc định là 3 người cùng lúc), sau đó cũng thực hiện tương tự các bước như trên để kết nối Netplay.
Sau khi chơi xong, nếu không muốn chơi NETPLAY nữa, các bạn hãy vào lại ứng dụng Retro Arch, vào Settings => Saving => Auto Save State (mở = gạt qua phải) để bật lại tính năng tự động lưu game. Sau đó quay về, tìm mục Configuration File => Save Current Configuration để lưu file cấu hình, quay lại chọn Quit Retro Arch.
Vậy là Nấm đã hướng dẫn bạn kết nối Netplay thành công trên Miyoo Mini Plus. Nếu có thắc mắc gì, đừng ngại inbox Facebook Nấm Retro để được hỗ trợ hoặc có thể đọc thêm hướng dẫn sử dụng Onion OS tại đây. Chúc các bạn chơi game cùng bạn bè vui vẻ!